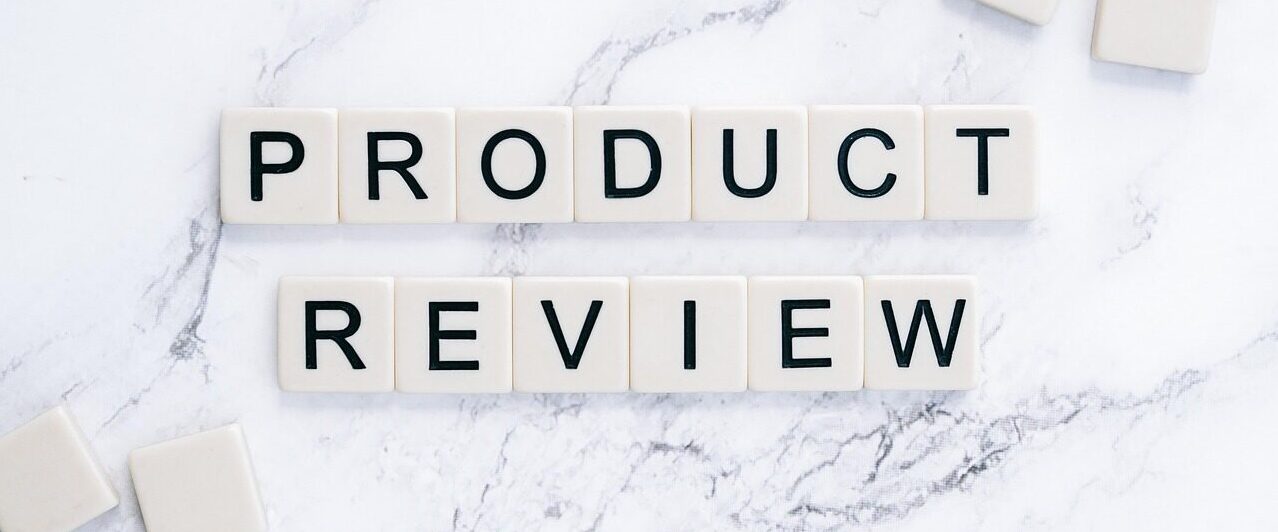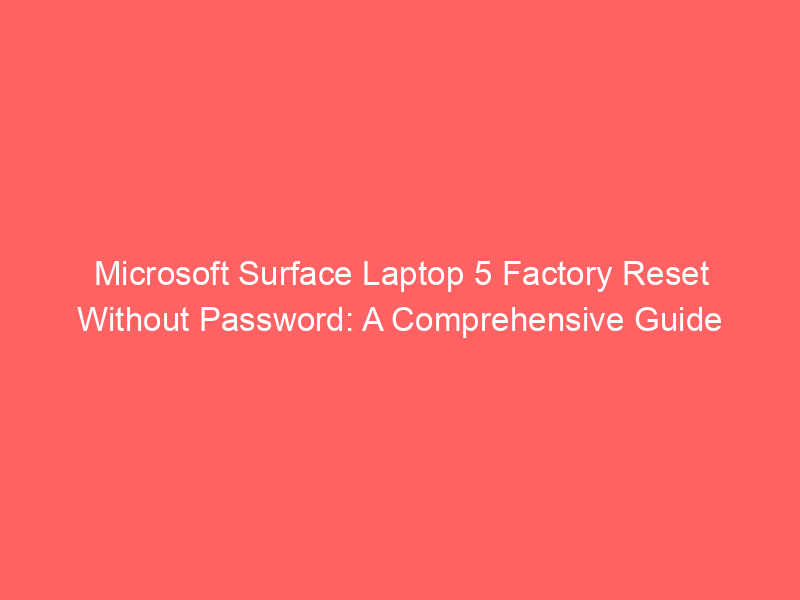Introduction to Microsoft Surface Laptop 5
The Microsoft Surface Laptop 5 is a premium Windows-based laptop designed for productivity, creativity, and seamless performance. Featuring a sleek aluminum chassis, vibrant PixelSense touchscreen display, and powerful Intel or AMD processors, it caters to professionals, students, and everyday users alike. Running on Windows 11, the Surface Laptop 5 offers a smooth user experience with optimized battery life and advanced security features.
However, like any device, you may encounter situations where a factory reset becomes necessary—whether due to performance issues, software corruption, or preparing the laptop for resale. A factory reset restores the device to its original settings, removing all personal data, apps, and configurations. But what if you’ve forgotten your password? This guide provides step-by-step instructions on performing a factory reset on your Surface Laptop 5 without requiring a password.
Why Perform a Factory Reset?
A factory reset can resolve persistent software issues, remove malware, or clear personal data before selling or recycling the device. If you’re locked out due to a forgotten password, resetting the laptop is often the only solution to regain access.
Pre-Reset Considerations
Before proceeding, ensure you back up important files, as a factory reset erases all data. If possible, sign out of Microsoft accounts and deactivate software licenses to avoid complications later.
Microsoft Surface Laptop 5 Factory Reset Without Password
If you’ve forgotten your password and can’t log in, you can still reset your Surface Laptop 5 using recovery options. Below are the methods to perform a factory reset without needing the password.
Method 1: Using Windows Recovery Environment (WinRE)
This method boots the laptop into recovery mode, allowing a reset without logging in:
- Power off the Surface Laptop 5 completely.
- Hold the Volume Up button and press the Power button to turn it on. Release the Power button but keep holding Volume Up until the Windows logo appears.
- In the Choose an option screen, select Troubleshoot > Reset this PC.
- Choose Remove everything to perform a full factory reset.
- Follow the on-screen prompts to complete the process.
Method 2: Using a USB Recovery Drive
If WinRE doesn’t work, a USB recovery drive can help:
- Create a Windows Recovery USB on another PC using Microsoft’s Media Creation Tool.
- Insert the USB into the Surface Laptop 5 and boot from it (hold Volume Down + Power).
- Select Repair your computer > Troubleshoot > Reset this PC.
- Proceed with the reset as directed.
Post-Reset Steps
After the reset, set up Windows as new, reinstall necessary apps, and restore your backed-up files. Ensure you update Windows to the latest version for security and performance improvements.

Why You Might Need to Factory Reset Without a Password
Factory resetting your Microsoft Surface Laptop 5 without a password may become necessary in several scenarios. Whether you’ve forgotten your login credentials, inherited a used device, or encountered system errors preventing access, a password-free reset can be a lifesaver. Below are some common reasons why you might need this solution:
1. Forgotten Password or Locked Out
One of the most common reasons for a factory reset without a password is simply forgetting your login credentials. If you’ve tried multiple incorrect passwords and are locked out of your device, a reset may be the only way to regain access.
2. Purchased a Used Surface Laptop 5
If you bought a pre-owned Surface Laptop 5 and the previous owner didn’t remove their account or password, you won’t be able to log in without their credentials. A factory reset allows you to wipe all existing data and start fresh.
3. Malware or System Corruption
Severe malware infections or system file corruption can prevent you from logging in normally. If your device is compromised or unstable, a factory reset can help eliminate malicious software and restore system integrity.
4. Preparing for Resale or Donation
Before selling or donating your Surface Laptop 5, you should erase all personal data to protect your privacy. If you can’t log in due to forgotten credentials, a password-free reset ensures all your files and settings are permanently removed.
5. Software Glitches or Performance Issues
Persistent software crashes, slow performance, or boot failures may require a full reset. If these issues prevent you from accessing the system normally, bypassing the password becomes necessary to restore functionality.
6. Account Sync or Microsoft Login Problems
Sometimes, Microsoft account synchronization issues can lock you out of your device. If password recovery options fail, a factory reset may be the only way to bypass these authentication problems.
In all these cases, performing a factory reset without a password allows you to regain control of your device and resolve critical issues efficiently.

Step-by-Step Guide to Factory Reset Without Password
Method 1: Using Recovery Mode
If you’re locked out of your Microsoft Surface Laptop 5 and don’t have the password, you can perform a factory reset using the built-in recovery mode. Follow these steps:
- Power off your Surface Laptop 5 completely by holding the power button for 10 seconds.
- Press and hold the Volume Up button while pressing the Power button once to turn the device back on.
- Release the Power button when the Surface logo appears, but keep holding the Volume Up button until you see the recovery screen.
- Select “Troubleshoot” from the recovery menu.
- Choose “Reset this PC” and then select “Remove everything.”
- Follow the on-screen instructions to complete the reset process.
Method 2: Using a Recovery USB Drive
If you can’t access recovery mode, you can create a recovery USB drive from another computer:
- Download the Surface Recovery Image from Microsoft’s official website (requires another PC).
- Create a bootable USB drive using the recovery image and the Media Creation Tool.
- Insert the USB drive into your locked Surface Laptop 5.
- Power on while holding Volume Down to boot from the USB.
- Select your language and keyboard layout when prompted.
- Choose “Repair your computer” then navigate to Troubleshoot > Reset this PC.
- Select “Remove everything” and complete the reset process.
Method 3: Using Windows Installation Media
For advanced users, Windows installation media can also help reset your device:
- Create Windows 11 installation media using another PC.
- Boot from the installation USB on your Surface Laptop 5.
- Press Shift+F10 to open Command Prompt during setup.
- Type “diskpart” followed by “list disk” to identify your main drive.
- Clean the disk using the “clean” command (this will erase all data).
- Exit and restart the installation process to set up Windows fresh.
Important Notes Before Resetting
- Backup important data if possible, as all files will be deleted.
- Ensure your device is charged or plugged in during the process.
- This process may take 1-2 hours depending on your device.
- You’ll need to set up Windows again after the reset completes.

Post-Reset Setup and Recommendations
Initial Setup After Reset
Once the Microsoft Surface Laptop 5 has been successfully reset, you’ll need to go through the initial setup process. Follow these steps to ensure a smooth transition:
- Select Region & Language: Choose your preferred region and language settings.
- Connect to Wi-Fi: Reconnect to your network to proceed with updates and account setup.
- Sign in with Microsoft Account: Use your credentials to log in or create a new account if necessary.
- Configure Privacy Settings: Adjust camera, microphone, and location permissions as needed.
- Install Pending Updates: Check for Windows updates to ensure the latest security patches and drivers are installed.
Restoring Files and Applications
If you backed up your data before the reset, follow these steps to restore it:
- Use OneDrive or External Backup: Retrieve files from cloud storage or an external drive.
- Reinstall Essential Apps: Download frequently used applications like Microsoft Office, browsers, or productivity tools.
- Sync Settings: If you previously synced settings with your Microsoft account, enable synchronization to restore preferences.
Security Recommendations
After resetting your device, enhance security with these best practices:
- Enable BitLocker Encryption: Protect your data by encrypting the drive (available in Pro editions).
- Set Up Windows Hello: Use facial recognition or fingerprint login for faster, secure access.
- Update Antivirus Software: Install a reliable antivirus program and run a full system scan.
- Create a Password Reset Disk: Avoid future lockouts by preparing a USB-based recovery tool.
Performance Optimization Tips
Maximize your Surface Laptop 5’s efficiency with these adjustments:
- Adjust Power Settings: Optimize battery life by selecting “Balanced” or “Power Saver” mode.
- Disable Startup Programs: Speed up boot time by managing unnecessary background apps.
- Clean Up Storage: Use Disk Cleanup to remove temporary files and free up space.
- Monitor System Health: Regularly check Task Manager for resource-heavy processes.
Preventing Future Issues
To avoid needing another reset, follow these preventive measures:
- Regular Backups: Schedule automatic backups to OneDrive or an external drive.
- Keep Software Updated: Enable automatic Windows and driver updates.
- Use Strong Authentication: Enable multi-factor authentication (MFA) for your Microsoft account.
- Document Recovery Keys: Store BitLocker and password reset information securely.