Introduction to M.2 SSD Upgrades
Upgrading your storage to an M.2 SSD is one of the most effective ways to boost your system’s performance. Whether you’re looking for faster boot times, quicker file transfers, or improved application loading speeds, an M.2 SSD can make a significant difference. However, many users hesitate to upgrade because they fear the hassle of reinstalling Windows and losing their data. Fortunately, with the right tools and techniques, you can upgrade your M.2 SSD without reinstalling Windows.
Why Upgrade to an M.2 SSD?
M.2 SSDs offer several advantages over traditional SATA SSDs and HDDs, including:
- Blazing-fast speeds: NVMe M.2 SSDs leverage PCIe lanes, delivering read/write speeds that far surpass SATA-based drives.
- Compact form factor: M.2 drives are small and fit directly onto the motherboard, saving space and reducing cable clutter.
- Energy efficiency: M.2 SSDs consume less power compared to HDDs, improving battery life in laptops.
- Reliability: With no moving parts, M.2 SSDs are more durable and less prone to mechanical failure.
Challenges of Upgrading an M.2 SSD
While the benefits are clear, upgrading an M.2 SSD comes with a few challenges:
- Compatibility: Not all motherboards support NVMe or multiple M.2 slots, so verifying compatibility is essential.
- Data migration: Transferring your OS and files to a new drive can be complex without the right tools.
- BIOS/UEFI settings: Some systems require adjustments to recognize the new SSD properly.
Is Cloning the Best Solution?
Cloning your existing drive to the new M.2 SSD is the most efficient way to upgrade without reinstalling Windows. This process copies your entire system—including the OS, applications, and personal files—to the new drive, ensuring a seamless transition. However, successful cloning requires careful preparation, such as:
- Choosing the right cloning software.
- Ensuring the new SSD has sufficient capacity.
- Backing up critical data before starting the process.
In the following sections, we’ll guide you step-by-step through the entire upgrade process, from selecting the right M.2 SSD to post-installation optimizations.

Understanding the Basics of M.2 SSDs
M.2 SSDs are a popular storage solution due to their compact size, high-speed performance, and versatility. Before upgrading your M.2 SSD without reinstalling Windows, it’s essential to understand the key aspects of these drives.
What Is an M.2 SSD?
An M.2 SSD is a solid-state drive that connects directly to a motherboard via the M.2 slot. Unlike traditional 2.5-inch SATA SSDs, M.2 drives come in a slim, stick-like form factor, making them ideal for modern laptops and desktops with limited space.
Types of M.2 SSDs: SATA vs. NVMe
M.2 SSDs come in two primary types, which differ in performance and compatibility:
- SATA M.2 SSDs – These use the SATA interface, similar to 2.5-inch SSDs, offering speeds up to 600MB/s. They are more affordable but slower than NVMe drives.
- NVMe M.2 SSDs – These use the PCIe interface, delivering significantly faster speeds (up to several GB/s). NVMe drives are ideal for gaming, video editing, and other high-performance tasks.
Key Factors to Consider Before Upgrading
Before upgrading your M.2 SSD, check the following:
- Motherboard Compatibility – Ensure your motherboard supports the M.2 form factor and the type (SATA or NVMe) you plan to install.
- Slot Availability – Some motherboards have multiple M.2 slots, while others may only have one.
- Drive Length – M.2 SSDs come in different lengths (e.g., 2242, 2260, 2280). Verify which size your system supports.
- PCIe Generation – If using NVMe, check if your motherboard supports PCIe 3.0 or PCIe 4.0 for optimal performance.
Why Upgrade Without Reinstalling Windows?
Reinstalling Windows after an SSD upgrade can be time-consuming and may require reconfiguring settings and applications. By cloning your existing drive, you can seamlessly transfer your OS, files, and applications to the new SSD without starting from scratch.

Preparing for the Upgrade: Tools and Backup
Before upgrading your M.2 SSD, it’s crucial to gather the necessary tools and ensure your data is safely backed up. Proper preparation minimizes risks and ensures a smooth transition.
Essential Tools You’ll Need
- Screwdriver Set: Most M.2 SSDs are secured with small screws, so a precision screwdriver is essential.
- Anti-static Wrist Strap: Protects your components from electrostatic discharge (ESD) damage.
- Cloning Software: Tools like Macrium Reflect, Clonezilla, or Samsung Data Migration (for Samsung SSDs) will help transfer your OS and data.
- External Enclosure or Adapter (Optional): Useful if you plan to clone the drive externally before installation.
- USB Flash Drive: Required for creating a bootable recovery drive (if needed).
Backing Up Your Data
Even though cloning preserves your data, a backup is critical in case of unexpected errors.
- Full System Backup: Use built-in tools like Windows Backup or third-party software (e.g., EaseUS Todo Backup) to create a complete system image.
- Cloud or External Storage: Copy important files to an external HDD, cloud storage, or another secure location.
- Verify Backup Integrity: Ensure your backup files are accessible and uncorrupted before proceeding.
Pre-Cloning Checklist
- Ensure your new SSD has enough capacity to hold all data from the old drive.
- Update your current SSD’s firmware (if applicable) for compatibility.
- Disable BitLocker encryption (if enabled) to avoid cloning issues.
- Close all unnecessary applications to prevent file conflicts during cloning.
Taking these steps ensures a seamless upgrade process without data loss or system instability.
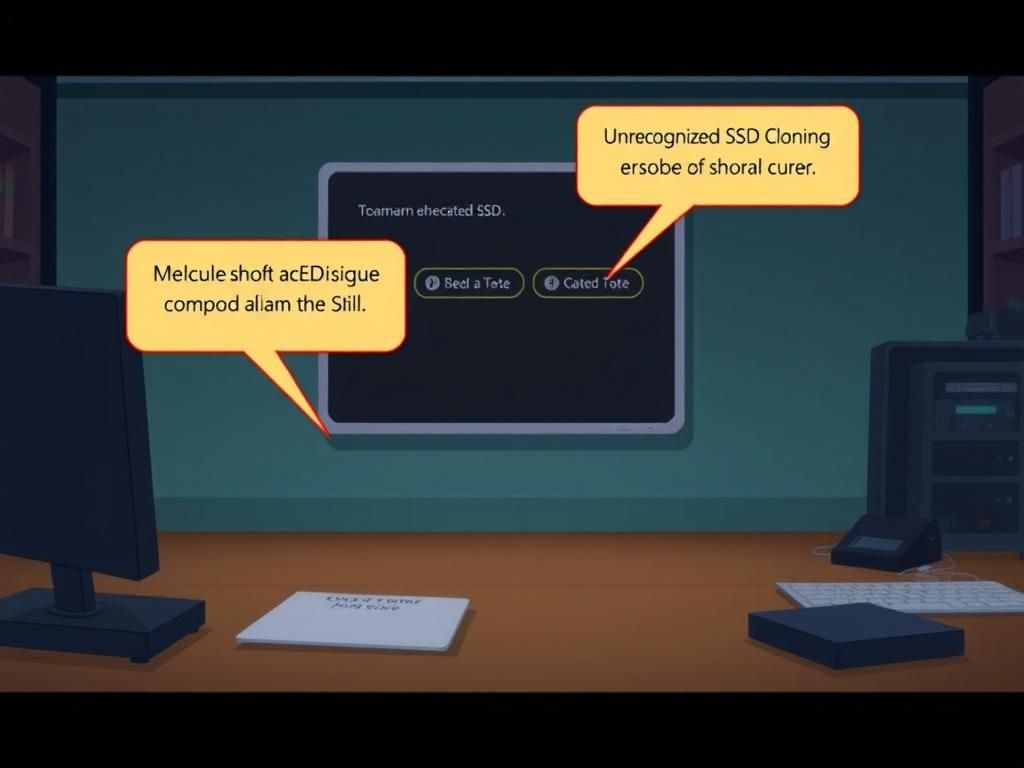
Step-by-Step Guide to Cloning Your M.2 SSD
1. Gather the Necessary Tools
Before starting the cloning process, ensure you have the following:
- A new M.2 SSD with sufficient storage capacity
- A cloning software (e.g., Macrium Reflect, Clonezilla, or EaseUS Todo Backup)
- An M.2 SSD enclosure or adapter (if your PC has only one M.2 slot)
- A screwdriver (if replacing the SSD requires opening your laptop/desktop)
- A backup of important data (optional but recommended)
2. Install the Cloning Software
Download and install a reliable disk cloning tool. Many free and paid options are available, such as:
- Macrium Reflect Free – User-friendly and efficient for beginners.
- Clonezilla – Open-source but requires some technical knowledge.
- EaseUS Todo Backup – Offers a straightforward cloning process.
Follow the software’s installation wizard to complete the setup.
3. Connect the New M.2 SSD
If your system has only one M.2 slot, use an external M.2 SSD enclosure or adapter to connect the new SSD via USB. If you have an available slot, insert the new SSD directly into the motherboard.
4. Initialize the New SSD (If Required)
Open Disk Management in Windows (press Win + X and select “Disk Management”). If the new SSD is not initialized, right-click it and choose Initialize Disk. Select GPT (GUID Partition Table) for modern systems.
5. Launch the Cloning Software
Open your chosen cloning tool and select the Disk Clone or Clone Disk option. Follow these steps:
- Select the source disk (your current M.2 SSD with Windows installed).
- Select the destination disk (the new M.2 SSD).
- Choose partition alignment (optimize for SSD if available).
- Start the cloning process.
6. Wait for the Cloning Process to Complete
The time taken depends on the data size and SSD speeds. Avoid interrupting the process to prevent corruption.
7. Swap the SSDs (If Required)
If you used an external enclosure, shut down your PC, remove the old SSD, and install the new one in its place. Secure it properly with screws.
8. Boot from the New SSD
Power on your PC and enter the BIOS/UEFI (usually by pressing Del, F2, or F12). Set the new SSD as the primary boot device. Save changes and exit.
9. Verify the Cloned SSD
Once Windows boots, check if all files, applications, and settings are intact. Open Disk Management to confirm the new SSD is recognized correctly.
10. Format the Old SSD (Optional)
If you plan to reuse the old SSD, format it via Disk Management to erase all data.
Troubleshooting Tips
- Cloning fails – Ensure both SSDs are properly connected and the destination drive has enough space.
- Boot issues – Check BIOS settings and ensure the new SSD is set as the first boot device.
- Missing partitions – Some tools may skip recovery partitions; use software that supports full disk cloning.

Installing the New M.2 SSD and Verifying the Clone
Step 1: Power Down and Prepare Your System
Before installing the new M.2 SSD, ensure your computer is completely powered off and unplugged from any power source. Open the case carefully, following your manufacturer’s guidelines, and locate the M.2 slot on your motherboard. If necessary, remove any existing M.2 SSD to free up the slot.
Step 2: Install the New M.2 SSD
Gently insert the new M.2 SSD into the slot at a slight angle, ensuring the notches align correctly. Once inserted, press it down and secure it with the mounting screw provided. Avoid overtightening, as this could damage the SSD or the motherboard. Close the case and reconnect all cables.
Step 3: Boot from the Cloned SSD
Power on your computer and enter the BIOS/UEFI (usually by pressing F2, DEL, or ESC during startup). Navigate to the boot menu and ensure the cloned M.2 SSD is set as the primary boot device. Save changes and exit. If the cloning process was successful, Windows should boot normally from the new drive.
Step 4: Verify the Clone Success
Once Windows loads, open File Explorer and confirm that all your files, applications, and settings are intact. Check the disk management tool (diskmgmt.msc) to ensure the new SSD is recognized and correctly partitioned. Run a quick benchmark (using tools like CrystalDiskMark) to verify the SSD’s performance matches expectations.
Step 5: Format the Old SSD (Optional)
If you plan to reuse the old SSD, format it via Disk Management to erase all data. Right-click the old drive, select “Format,” and follow the prompts. Ensure you select the correct drive to avoid accidental data loss.
Troubleshooting Common Issues
If Windows fails to boot, recheck BIOS boot order or reclone the drive. For unrecognized SSDs, reseat the drive or update motherboard firmware. Performance issues may require driver updates or a fresh Windows installation as a last resort.
Troubleshooting Common Issues
1. SSD Not Recognized After Installation
If your new M.2 SSD isn’t detected by your system, try the following steps:
- Ensure the SSD is properly seated in the M.2 slot and the screw is tightened.
- Check your BIOS/UEFI settings to confirm the M.2 slot is enabled.
- Update your motherboard’s BIOS to the latest version.
- Try a different M.2 slot if your motherboard has multiple slots.
2. Cloning Process Fails or Freezes
If the cloning process encounters errors or freezes:
- Verify the source and destination drives are correctly selected.
- Ensure the destination SSD has enough space for all data.
- Close unnecessary applications before starting the cloning process.
- Try using a different cloning software if the issue persists.
3. Boot Issues After Cloning
If your system fails to boot from the new SSD:
- Enter BIOS/UEFI and set the new SSD as the primary boot device.
- Check if the cloned SSD has the necessary EFI/boot partitions.
- Use Windows Recovery Media to repair the boot configuration.
- Ensure Secure Boot settings match your previous configuration.
4. Slow Performance After Upgrade
If your new SSD performs slower than expected:
- Verify the SSD is connected to the fastest available M.2 slot (check motherboard manual).
- Update SSD firmware through the manufacturer’s utility.
- Ensure TRIM is enabled in Windows (run “fsutil behavior query DisableDeleteNotify”).
- Check for proper driver installation in Device Manager.
5. Missing Storage Capacity
If your SSD shows less capacity than advertised:
- Check Disk Management to see if all space is allocated.
- Extend the partition to use unallocated space if available.
- Verify you didn’t accidentally clone to a smaller partition.
- Some SSDs reserve space for over-provisioning, which is normal.