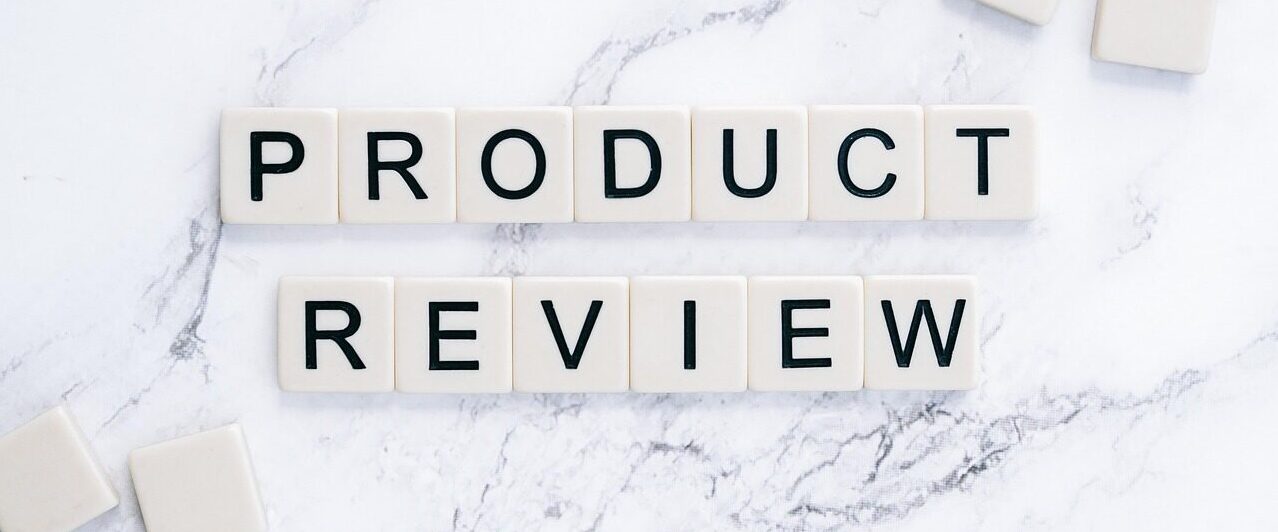Introduction to BIOS on Surface Laptop 5
The Basic Input/Output System (BIOS) is a fundamental component of your Surface Laptop 5, serving as the bridge between the hardware and the operating system. It initializes and tests hardware components during startup and provides runtime services for the OS. Understanding how to access and configure BIOS settings can be crucial for troubleshooting, hardware management, and optimizing system performance.
What is BIOS?
BIOS is firmware embedded on the motherboard of your Surface Laptop 5. It performs hardware initialization during the boot process and provides configuration options for system settings. Modern devices, including the Surface Laptop 5, use UEFI (Unified Extensible Firmware Interface), an advanced version of BIOS with faster boot times, enhanced security features, and support for larger storage drives.
Why Access BIOS on Surface Laptop 5?
Accessing the BIOS on your Surface Laptop 5 allows you to:
- Change boot order for installing a new OS or booting from external media.
- Enable or disable hardware components like USB ports or TPM (Trusted Platform Module).
- Configure security settings, including Secure Boot and firmware passwords.
- Monitor system health, such as CPU temperature and fan speed.
- Reset or update firmware settings in case of system instability.
BIOS vs. UEFI on Surface Laptop 5
While the terms BIOS and UEFI are often used interchangeably, the Surface Laptop 5 utilizes UEFI firmware, which offers several advantages:
- Faster Boot Times: UEFI initializes hardware more efficiently than traditional BIOS.
- Secure Boot: Prevents unauthorized operating systems or malware from loading during startup.
- Support for Larger Drives: UEFI works with GPT (GUID Partition Table) disks, allowing storage beyond 2TB.
- Graphical Interface: UEFI often provides a more user-friendly setup utility.
In the next sections, we’ll guide you through the steps to access the BIOS/UEFI settings on your Surface Laptop 5, whether you’re running Windows 11 or troubleshooting startup issues.

Understanding the Importance of BIOS
The BIOS (Basic Input/Output System) is a fundamental component of any computer, including the Microsoft Surface Laptop 5. It serves as the bridge between the hardware and the operating system, ensuring that all components function correctly during startup. Without BIOS, your device wouldn’t be able to boot, detect hardware, or load essential system settings.
Key Functions of BIOS
BIOS performs several critical functions, such as:
- Hardware Initialization: It checks and initializes hardware components like the CPU, RAM, and storage drives during the boot process.
- System Configuration: BIOS allows users to modify hardware settings, such as boot order, secure boot, and virtualization features.
- Power Management: It controls power-related settings, including sleep modes and battery optimization.
- Security Features: BIOS includes security protocols like TPM (Trusted Platform Module) and password protection to safeguard your system.
Why Accessing BIOS is Essential
Accessing the BIOS on your Surface Laptop 5 is necessary for various reasons, including:
- Troubleshooting: Resolving boot issues or hardware conflicts.
- Performance Optimization: Adjusting CPU settings or enabling virtualization for better performance.
- Security Enhancements: Configuring secure boot or setting up a BIOS password.
- OS Installation: Changing boot order to install a new operating system.
Understanding BIOS and its functions ensures you can make informed decisions when configuring your Surface Laptop 5 for optimal performance and security.
Step-by-Step Guide to Accessing BIOS on Surface Laptop 5
Method 1: Accessing BIOS from Windows Settings
If your Surface Laptop 5 is running Windows, you can access the BIOS through the Windows settings. Follow these steps:
- Click on the Start menu and select Settings (the gear icon).
- Navigate to Update & Security > Recovery.
- Under the Advanced startup section, click Restart now.
- After your device restarts, select Troubleshoot > Advanced options > UEFI Firmware Settings.
- Click Restart to enter the BIOS.
Method 2: Using the Power Button (For Devices That Won’t Boot)
If your Surface Laptop 5 fails to boot into Windows, you can still access the BIOS using the power button:
- Ensure the device is completely powered off.
- Press and hold the Volume Up button.
- While holding the button, press and release the Power button.
- Continue holding the Volume Up button until the Surface logo appears, then release it.
- You will now enter the BIOS/UEFI interface.
Method 3: Using Shift + Restart (Alternative Windows Method)
Another way to access BIOS from within Windows is by using the Shift + Restart method:
- Click the Start menu and select the Power button.
- Hold down the Shift key and click Restart.
- After the restart, select Troubleshoot > Advanced options > UEFI Firmware Settings.
- Click Restart to enter BIOS.
Navigating the BIOS Interface
Once inside the BIOS, use the following controls:
- Arrow keys – Navigate between options.
- Enter – Select an option.
- Esc – Exit or go back.
- F10 – Save changes and exit (if modifications were made).
Exiting BIOS Safely
To exit BIOS without making changes:
- Navigate to the Exit tab.
- Select Exit Without Saving and press Enter.
- Your Surface Laptop 5 will restart normally.
Troubleshooting BIOS Access Issues
If you encounter problems entering BIOS, try the following:
- Ensure the device is fully charged or connected to power.
- Disconnect any external peripherals before attempting access.
- If using Method 1 or 3, ensure Fast Startup is disabled in Windows Power Options.
- Reset the device and try again if the first attempt fails.

Troubleshooting Common Issues When Accessing BIOS
Accessing the BIOS on your Surface Laptop 5 should be straightforward, but sometimes issues may arise. Below are common problems and their solutions to help you navigate these challenges.
1. Surface Laptop 5 Not Responding to Key Presses
If your device doesn’t respond when you press the designated BIOS key (usually Volume Up or Delete), try the following:
- Restart the laptop: Ensure you press the key immediately after the device powers on.
- Use a different keyboard: If using an external keyboard, try the built-in keyboard or vice versa.
- Check for firmware updates: Outdated firmware may cause compatibility issues. Update via Windows Update.
2. Fast Boot Preventing BIOS Access
Windows Fast Boot can skip the BIOS prompt. To disable it:
- Open Control Panel > Power Options.
- Click Choose what the power buttons do.
- Select Change settings that are currently unavailable.
- Uncheck Turn on fast startup and save changes.
- Restart and try accessing BIOS again.
3. BIOS Screen Not Displaying
If the BIOS screen doesn’t appear:
- Check display connections: Ensure the screen is functioning properly.
- Force a shutdown: Hold the power button for 10+ seconds, then restart.
- Reset BIOS settings: If possible, reset to default via Windows Recovery (Advanced Startup).
4. Surface Laptop 5 Stuck in a Boot Loop
A continuous restart cycle may prevent BIOS access. Try:
- Booting into Safe Mode: Interrupt startup three times to trigger recovery.
- Using a recovery drive: Create a USB recovery drive to access advanced options.
- Contacting Microsoft Support: If hardware failure is suspected.
5. BIOS Password Issues
If you’ve set a BIOS password and forgotten it:
- Use default credentials: Some systems reset passwords after a CMOS battery removal (not recommended for Surface devices).
- Contact Microsoft: Surface Laptop 5 may require professional assistance for password recovery.
If these steps don’t resolve your issue, consult Microsoft’s official support documentation or visit an authorized service center.

Advanced BIOS Settings and Their Functions
The BIOS (Basic Input/Output System) on the Surface Laptop 5 contains several advanced settings that allow users to customize hardware configurations, optimize performance, and troubleshoot issues. Below are some key advanced BIOS settings and their functions:
1. Boot Configuration
This section controls the boot order of devices. Users can prioritize which storage device (SSD, USB, or network) the system should check first for an operating system. Adjusting this is useful when installing a new OS or booting from external media.
2. Secure Boot
Secure Boot ensures that only trusted, signed operating systems load during startup. Disabling it may be necessary for running alternative OSes like Linux, but it can reduce security against malware.
3. Virtualization Technology (VT-x)
Enabling this setting allows the CPU to support virtualization, which is essential for running virtual machines (e.g., via Hyper-V or VMware). Disabled by default on some systems.
4. TPM (Trusted Platform Module)
This security feature provides hardware-based encryption for Windows features like BitLocker. Disabling it may affect security functionalities.
5. CPU Performance Settings
Options like Turbo Boost and Speed Shift can be adjusted here to enhance or limit CPU performance. Overclocking is typically not available on Surface devices due to thermal constraints.
6. Power Management
Settings like “Deep Sleep” or “USB Wake Support” control power-saving behaviors. Adjusting these can impact battery life and wake-from-sleep functionality.
7. Fan Control (if available)
Some BIOS versions allow manual adjustment of fan curves for better cooling or quieter operation. Surface Laptop 5 usually manages this automatically.
8. USB Configuration
Users can enable/disable USB ports or legacy USB support, which may be necessary for compatibility with older peripherals.
9. Display Settings
Options like primary display selection (if using external monitors) or integrated graphics memory allocation can be modified here.
10. Reset to Default
This option restores all BIOS settings to factory defaults, useful if changes cause instability.
Note: Changing advanced BIOS settings incorrectly can lead to system instability. Only modify settings if you understand their functions.
Conclusion and Final Tips
Recap of Key Steps
Accessing the BIOS on your Surface Laptop 5 is a straightforward process once you know the correct steps. Whether you use the UEFI settings from Windows or the hardware key method during startup, both approaches will get you into the BIOS menu where you can configure essential system settings.
Common Issues and Troubleshooting
If you encounter difficulties entering the BIOS, ensure you’re pressing the correct key (Volume Up button) at the right time—immediately after powering on the device. If the system boots too quickly into Windows, try disabling Fast Startup in the Power Options or use the UEFI method from within Windows.
Final Tips for BIOS Navigation
- Backup Settings: Before making changes in the BIOS, note down the default settings or take a photo for reference.
- Update Firmware: Keep your Surface Laptop 5’s firmware updated via Windows Update to ensure BIOS stability and security.
- Use Caution: Avoid modifying advanced settings unless you’re confident in their purpose, as incorrect changes can affect system performance.
Closing Thoughts
Mastering BIOS access on your Surface Laptop 5 empowers you to troubleshoot hardware issues, optimize performance, and customize system behavior. With this guide, you now have the knowledge to navigate the BIOS confidently and safely.