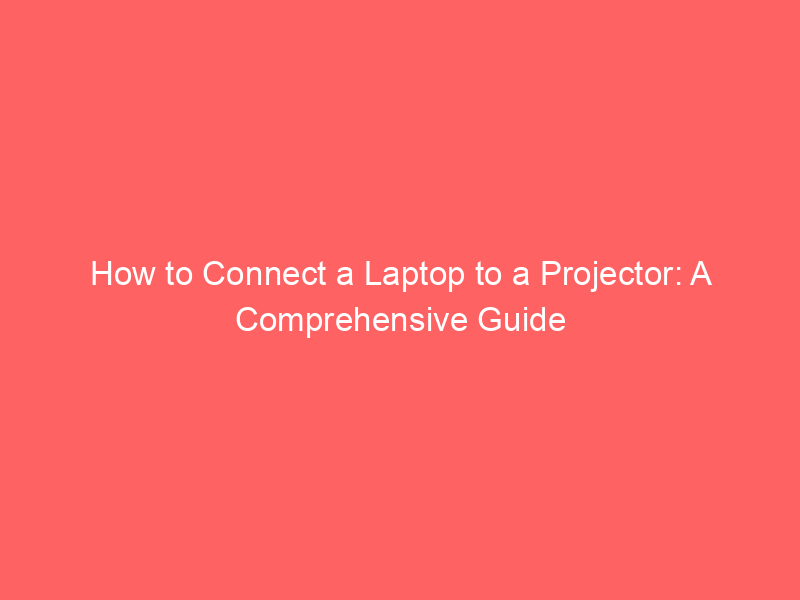Introduction to Connecting a Laptop to a Projector
Connecting a laptop to a projector is a common task in both professional and educational settings. Whether you’re delivering a business presentation, teaching a class, or hosting a movie night, knowing how to properly link these devices ensures a smooth and hassle-free experience. This section will introduce the basics of projector connectivity, the types of connections available, and the essential steps to get started.
Why Connect a Laptop to a Projector?
Projectors allow you to display your laptop’s screen on a much larger surface, making them ideal for sharing content with an audience. From PowerPoint presentations to video playback, projectors enhance visibility and engagement in group settings. Understanding how to establish this connection efficiently can save time and prevent technical difficulties during critical moments.
Common Use Cases
- Business Presentations: Share slideshows, reports, and data visualizations with colleagues or clients.
- Educational Lectures: Display lesson materials, videos, or interactive software for students.
- Entertainment: Stream movies, sports events, or gaming sessions on a big screen.
- Conferences & Events: Deliver keynote speeches or showcase product demos to large audiences.
Types of Projector Connections
Laptops and projectors can be connected using various cables and wireless technologies. The most common methods include:
- HDMI: The standard for high-definition video and audio transmission.
- VGA: An older analog connection still found in many projectors.
- USB-C/Thunderbolt: Modern ports that support video output and power delivery.
- Wireless (Wi-Fi/Miracast): Enables screen mirroring without cables.
Basic Requirements
Before connecting your laptop to a projector, ensure you have the following:
- A compatible cable or wireless adapter.
- The correct video output port on your laptop.
- An available power source for the projector.
- Updated graphics drivers on your laptop.
By understanding these fundamentals, you’ll be better prepared to follow the step-by-step instructions in the subsequent sections of this guide.

Necessary Equipment and Cables
Before connecting your laptop to a projector, you need to ensure you have the right equipment and cables. The exact requirements may vary depending on your laptop and projector models, but here’s a general checklist to get you started.
1. Projector
The most essential piece of equipment is, of course, the projector itself. Ensure it is compatible with your laptop’s video output and has the necessary input ports.
2. Laptop with Video Output Port
Your laptop must have a video output port to transmit the display signal to the projector. Common video output ports include:
- HDMI: The most widely used port for high-definition video and audio.
- VGA: An older analog video port, still found on many projectors and laptops.
- DisplayPort/USB-C: Common in modern laptops, offering high-quality video and audio transmission.
3. Video Cables
Depending on your laptop and projector’s ports, you’ll need the appropriate cable:
- HDMI Cable: Ideal for high-definition video and audio in a single cable.
- VGA Cable: Requires a separate audio cable if sound is needed.
- DisplayPort/USB-C to HDMI/VGA Adapter: Necessary if your laptop lacks a direct HDMI or VGA port.
4. Audio Cable (If Required)
If you’re using a VGA connection or your projector has separate audio inputs, you may need a 3.5mm audio cable to transmit sound from your laptop to external speakers or the projector.
5. Power Cables and Extensions
Ensure both your laptop and projector are connected to power sources. If the projector is far from an outlet, an extension cord may be necessary.
6. Remote Control or Projector Controls
Some projectors come with remote controls for easy adjustments. If not, familiarize yourself with the manual controls on the projector itself.
7. Wireless Adapters (Optional)
For wireless projection, you may need a Wi-Fi-enabled projector or a wireless HDMI adapter (e.g., Miracast or Chromecast).
Once you’ve gathered all the necessary equipment, you’re ready to proceed with the connection process.

Step-by-Step Guide to Connecting Your Laptop to a Projector
Step 1: Gather the Necessary Equipment
Before you begin, ensure you have all the required equipment:
- A laptop with a compatible video output port (HDMI, VGA, DisplayPort, or USB-C)
- A projector with a matching input port
- The appropriate cable (HDMI, VGA, etc.) or adapter if needed
- A power source for both the laptop and projector
Step 2: Power Off Both Devices
To avoid potential damage or connection issues, turn off both your laptop and the projector before connecting them.
Step 3: Connect the Cable to Your Laptop and Projector
Locate the video output port on your laptop and the corresponding input port on the projector. Insert one end of the cable into your laptop and the other end into the projector. Ensure the connection is secure.
Step 4: Power On the Projector
Turn on the projector first and allow it to warm up. Some projectors may take a few moments to display an image.
Step 5: Power On Your Laptop
Once the projector is ready, turn on your laptop. The projector should automatically detect the laptop’s signal. If not, proceed to the next step.
Step 6: Select the Correct Input Source on the Projector
Using the projector’s remote or control panel, navigate to the input/source menu and select the port you connected the laptop to (e.g., HDMI, VGA).
Step 7: Adjust Display Settings on Your Laptop
If the screen doesn’t appear automatically, adjust the display settings on your laptop:
- Windows: Press
Win + Pand choose “Duplicate,” “Extend,” or “Second screen only.” - Mac: Go to
System Preferences > Displaysand select “Arrangement” or “Mirror Displays.”
Step 8: Fine-Tune the Display
Adjust the projector’s focus, keystone correction, and screen resolution (if needed) to ensure a clear and properly aligned image.
Step 9: Test Audio (If Applicable)
If your presentation includes audio, ensure the sound is routed through the projector or external speakers by checking your laptop’s sound settings.
Step 10: Disconnect Safely
When finished, power off the projector first, then disconnect the cable from both devices. Store all equipment properly.
Troubleshooting Tips
- If the screen is blank, check cable connections and input settings.
- Update your laptop’s graphics drivers if the display is unstable.
- Restart both devices if the connection fails.

Troubleshooting Common Connection Issues
Connecting a laptop to a projector should be straightforward, but sometimes technical hiccups occur. Below are some common problems and their solutions to ensure a seamless presentation experience.
No Signal Detected
If the projector displays a “No Signal” message, follow these steps:
- Check Cable Connections: Ensure the HDMI, VGA, or other cables are securely plugged into both the laptop and projector.
- Select the Correct Input Source: Use the projector’s remote or menu to confirm the correct input source (e.g., HDMI 1, VGA).
- Restart Devices: Power cycle both the laptop and projector to reset the connection.
Incorrect or Distorted Display
If the projected image appears stretched, blurry, or misaligned:
- Adjust Resolution: Right-click on the desktop, select Display Settings, and set the resolution to match the projector’s native resolution (often 1024×768 or 1920×1080).
- Update Graphics Drivers: Outdated drivers can cause display issues. Visit the laptop manufacturer’s website to download the latest drivers.
- Check Aspect Ratio: Ensure the projector’s aspect ratio (e.g., 16:9 or 4:3) matches the laptop’s settings.
Audio Not Working
If sound isn’t playing through the projector’s speakers:
- Verify Audio Output: On Windows, right-click the sound icon, select Open Sound Settings, and choose the projector or HDMI output as the default device.
- Check Mute Settings: Ensure the laptop or projector isn’t muted and the volume is turned up.
- Test with Another Cable: Faulty HDMI cables may not transmit audio. Try a different cable if possible.
Laptop Not Detecting the Projector
If the laptop fails to recognize the projector:
- Press the Display Toggle Key: Use the function key (e.g., Fn + F4 or Fn + F8) to cycle through display modes (Duplicate, Extend, Projector Only).
- Enable Second Display Manually: In Display Settings, click Detect under “Multiple Displays.”
- Try Another Port or Adapter: Switch to a different HDMI/USB-C port or use an alternate adapter if available.
Flickering or Intermittent Display
If the projected image flickers or disconnects randomly:
- Inspect Cables for Damage: Frayed or bent cables can cause signal loss. Replace damaged cables.
- Reduce Interference: Keep power cables away from video cables to minimize electromagnetic interference.
- Update Firmware: Check the projector manufacturer’s website for firmware updates that may resolve compatibility issues.
Projector Overheating
An overheating projector may shut down unexpectedly:
- Ensure Proper Ventilation: Clear vents of dust and avoid obstructing airflow around the projector.
- Check Lamp Life: Projector lamps degrade over time. Replace the lamp if it’s near the end of its lifespan (typically 2,000–4,000 hours).
- Lower Brightness: Reduce brightness settings to lessen heat output during extended use.
By addressing these common issues, you can minimize disruptions and deliver a smooth presentation. For persistent problems, consult the projector’s manual or contact technical support.