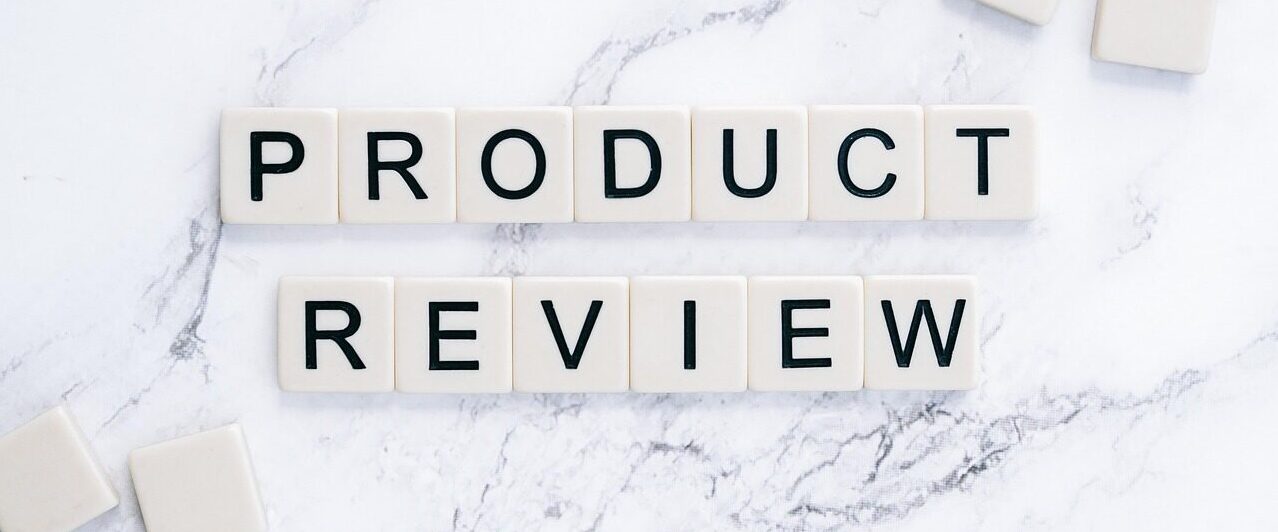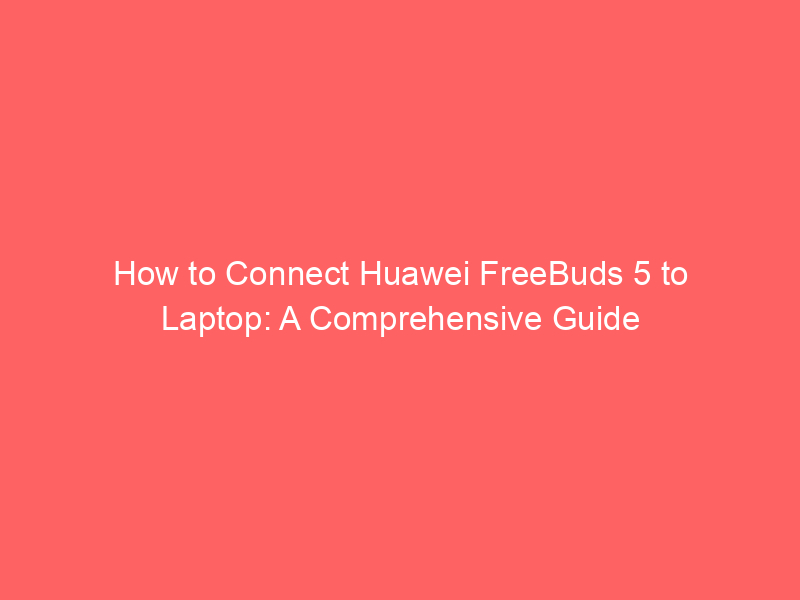Introduction to Huawei FreeBuds 5
What Are Huawei FreeBuds 5?
The Huawei FreeBuds 5 are the latest in wireless earbud technology, offering a sleek, open-fit design with superior sound quality and advanced noise-cancellation features. These earbuds are designed for seamless connectivity across multiple devices, including smartphones, tablets, and laptops, making them a versatile choice for both work and entertainment.
Key Features of Huawei FreeBuds 5
- Open-Fit Comfort: The ergonomic design ensures a comfortable fit for extended use.
- High-Quality Audio: Equipped with dynamic drivers for crisp, immersive sound.
- Active Noise Cancellation (ANC): Reduces background noise for an uninterrupted listening experience.
- Long Battery Life: Offers up to X hours of playback on a single charge, with additional power from the charging case.
- Multi-Device Connectivity: Easily switch between devices like laptops and smartphones.
- Touch Controls: Intuitive touch gestures for play, pause, volume adjustment, and call management.
Why Connect Huawei FreeBuds 5 to a Laptop?
Connecting your Huawei FreeBuds 5 to a laptop enhances productivity and entertainment. Whether you’re attending virtual meetings, listening to music, or watching videos, the FreeBuds 5 provide a wireless, high-quality audio solution. Their seamless Bluetooth pairing ensures minimal setup time, making them ideal for on-the-go professionals and students alike.
Compatibility with Laptops
The Huawei FreeBuds 5 are compatible with most modern laptops running Windows, macOS, or ChromeOS, as long as Bluetooth support is available. This guide will walk you through the simple steps to pair your FreeBuds 5 with your laptop, troubleshoot common issues, and optimize audio settings for the best experience.

Preparing Your Huawei FreeBuds 5 for Connection
1. Ensure Your FreeBuds 5 Are Charged
Before attempting to connect your Huawei FreeBuds 5 to your laptop, make sure they have sufficient battery life. Place them in the charging case and check the LED indicator to confirm they are charging. A low battery may cause connectivity issues.
2. Activate Pairing Mode
To enable pairing mode, follow these steps:
- Remove the FreeBuds 5 from the charging case.
- Press and hold the touch-sensitive area on both earbuds simultaneously for about 2-3 seconds until the LED indicator flashes white (or red and white, depending on the model).
- Release the touch area once the indicator starts flashing, indicating the earbuds are in pairing mode.
3. Reset FreeBuds 5 (If Needed)
If you encounter connection issues, resetting the earbuds may help:
- Place both earbuds in the charging case and close the lid.
- Hold the button on the back of the case for 10-15 seconds until the LED indicator flashes red and white.
- Release the button, and the FreeBuds 5 will reset to factory settings.
4. Keep the FreeBuds 5 Close to Your Laptop
For a smooth pairing process, ensure the FreeBuds 5 are within 1 meter (3 feet) of your laptop. Bluetooth signals weaken with distance, so keeping them nearby improves connectivity.
5. Check Bluetooth Compatibility
Verify that your laptop supports Bluetooth 5.2 or later for optimal performance with the FreeBuds 5. If your laptop has an older Bluetooth version, you may experience limited functionality or connectivity drops.

Step-by-Step Guide to Connect Huawei FreeBuds 5 to Laptop
Step 1: Ensure Bluetooth is Enabled on Your Laptop
Before connecting your Huawei FreeBuds 5 to your laptop, make sure Bluetooth is turned on. Here’s how:
- Windows: Go to Settings > Devices > Bluetooth & other devices and toggle Bluetooth to “On.”
- Mac: Open System Preferences > Bluetooth and enable Bluetooth.
Step 2: Activate Pairing Mode on Huawei FreeBuds 5
To pair your FreeBuds 5 with your laptop, follow these steps:
- Place the earbuds inside the charging case.
- Open the lid and press and hold the pairing button (located on the back of the case) for about 3 seconds.
- The LED indicator will flash white, indicating the earbuds are in pairing mode.
Step 3: Search and Select FreeBuds 5 on Your Laptop
Once your FreeBuds 5 are in pairing mode, follow these steps:
- Windows: Click Add Bluetooth or other device > Bluetooth and select “Huawei FreeBuds 5” from the list.
- Mac: Click on “Huawei FreeBuds 5” under the list of available devices in the Bluetooth menu.
Step 4: Complete the Pairing Process
After selecting the FreeBuds 5, wait for the connection to establish. A confirmation message will appear once paired successfully.
- If prompted, click Pair or Connect.
- The LED indicator on the charging case will turn solid white, indicating a successful connection.
Step 5: Test the Connection
To ensure the earbuds are working properly:
- Play audio or a video on your laptop.
- Check if the sound is coming through the FreeBuds 5.
- Adjust the volume using your laptop or the touch controls on the earbuds.
Troubleshooting Tips (Optional Subsection)
If you encounter issues, try these solutions:
- Restart Bluetooth: Turn Bluetooth off and on again on your laptop.
- Reset FreeBuds 5: Place the earbuds in the case, press and hold the pairing button for 10+ seconds until the LED flashes red and white.
- Update Drivers: Ensure your laptop’s Bluetooth drivers are up to date.

Troubleshooting Common Connection Issues
While connecting your Huawei FreeBuds 5 to a laptop is usually straightforward, you may encounter some issues. Below are common problems and their solutions.
FreeBuds 5 Not Appearing in Bluetooth Devices
If your FreeBuds 5 don’t appear in the list of available Bluetooth devices, try the following:
- Ensure the FreeBuds 5 are in pairing mode (LED indicator flashes white).
- Restart Bluetooth on your laptop.
- Move the FreeBuds closer to the laptop to avoid signal interference.
- Reset the FreeBuds by holding the touch control area for 10 seconds until the LED flashes red and white.
Connection Drops Frequently
If the connection is unstable or keeps dropping:
- Check for obstacles or wireless interference (e.g., Wi-Fi routers, other Bluetooth devices).
- Ensure the FreeBuds are sufficiently charged (low battery can cause disconnections).
- Update your laptop’s Bluetooth drivers.
- Forget the device in Bluetooth settings and reconnect.
Audio Quality Issues
If you experience poor sound quality or lag:
- Make sure the FreeBuds are set as the default playback device in sound settings.
- Disable other audio enhancements or equalizers that may interfere.
- Switch to a different Bluetooth codec (e.g., AAC or SBC) in your laptop’s sound settings.
- Reduce distance between the FreeBuds and laptop.
FreeBuds 5 Not Charging or Powering On
If your FreeBuds don’t turn on or charge properly:
- Clean the charging contacts on both the FreeBuds and the case.
- Try a different charging cable or power source.
- Leave the FreeBuds in the charging case for at least 10 minutes before retrying.
- If the issue persists, contact Huawei support.
Laptop Doesn’t Recognize FreeBuds as Audio Device
If your laptop pairs but doesn’t use the FreeBuds for audio:
- Go to Sound Settings and set FreeBuds 5 as the default output device.
- Disconnect and reconnect the FreeBuds.
- Restart your laptop and try again.
If none of these solutions work, reset your FreeBuds 5 or consult Huawei’s official support for further assistance.