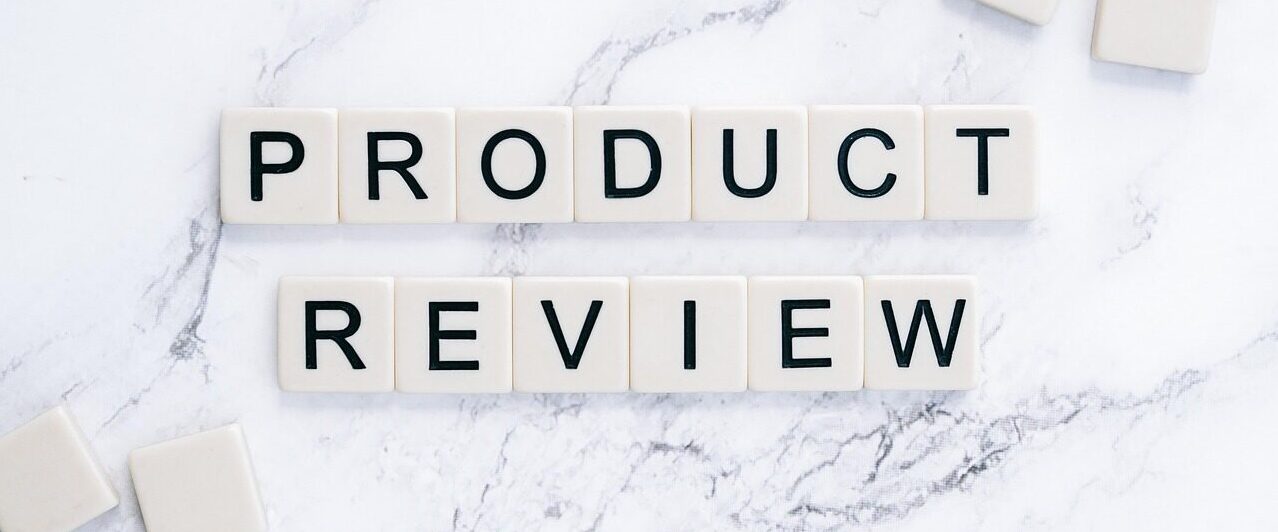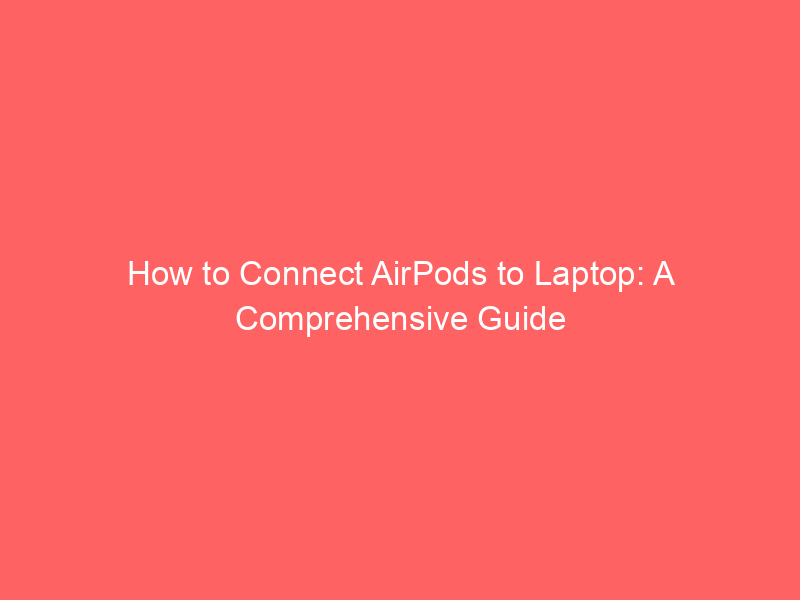Introduction to AirPods and Their Compatibility
Apple’s AirPods have revolutionized the wireless audio experience since their debut in 2016. These sleek, truly wireless earbuds offer seamless connectivity, high-quality sound, and advanced features like active noise cancellation (on Pro models) and hands-free Siri access. Designed primarily for Apple devices, AirPods deliver the best user experience within the Apple ecosystem, but they are also compatible with a wide range of non-Apple devices, including Windows and macOS laptops.
Types of AirPods
Apple offers several AirPods models, each with distinct features:
- AirPods (2nd & 3rd Generation): Standard wireless earbuds with improved battery life and sound quality.
- AirPods Pro (1st & 2nd Generation): Premium earbuds with active noise cancellation, transparency mode, and customizable fit.
- AirPods Max: Over-ear headphones with high-fidelity audio and advanced noise cancellation.
Compatibility with Laptops
AirPods use Bluetooth technology, making them compatible with most modern laptops, whether running Windows, macOS, or Linux. However, the level of functionality may vary:
- macOS: Full integration with features like automatic pairing, battery status, and Siri.
- Windows/Linux: Basic audio playback and microphone support, but limited access to advanced features.
In the following sections, we’ll guide you through the step-by-step process of connecting your AirPods to different laptop operating systems.

Preparing Your AirPods for Connection
Before connecting your AirPods to your laptop, it’s essential to ensure they’re ready for pairing. Follow these steps to prepare your AirPods for a seamless connection.
1. Charge Your AirPods
Ensure your AirPods have sufficient battery life to avoid disconnections during setup. Place them in the charging case and check the LED indicator:
- Green light: AirPods are fully charged.
- Amber light: AirPods are charging.
- No light: The case may be out of battery.
2. Enable Bluetooth on Your Laptop
Since AirPods connect via Bluetooth, make sure your laptop’s Bluetooth is turned on. Here’s how:
- Windows: Go to Settings > Devices > Bluetooth & other devices and toggle Bluetooth on.
- Mac: Click the Bluetooth icon in the menu bar or go to System Preferences > Bluetooth and enable it.
3. Reset AirPods (If Needed)
If your AirPods aren’t connecting properly, resetting them may help:
- Place AirPods in the case and close the lid for 30 seconds.
- Open the lid, press and hold the setup button on the back for about 15 seconds until the LED flashes white.
- Release the button—your AirPods are now reset.
4. Keep AirPods Close to Your Laptop
For a smooth pairing process, place your AirPods and laptop within 3 feet of each other to avoid interference.
5. Check AirPods Compatibility
Ensure your laptop supports Bluetooth 4.0 or higher. Most modern laptops do, but older models may require a Bluetooth adapter.

Step-by-Step Guide to Connect AirPods to Windows Laptop
Step 1: Enable Bluetooth on Your Windows Laptop
Before connecting your AirPods, ensure Bluetooth is enabled on your Windows laptop. Follow these steps:
- Click on the Start menu and open Settings (gear icon).
- Select Devices and then click on Bluetooth & other devices.
- Toggle the Bluetooth switch to On.
Step 2: Put Your AirPods in Pairing Mode
To pair your AirPods with your laptop, they must be in pairing mode:
- Place both AirPods in the charging case and open the lid.
- Press and hold the setup button on the back of the case until the LED light flashes white.
- Release the button once the light starts blinking.
Step 3: Add AirPods as a Bluetooth Device
Now, connect your AirPods to your laptop:
- Go back to Bluetooth & other devices in Windows Settings.
- Click on Add Bluetooth or other device.
- Select Bluetooth from the options.
- Wait for your AirPods to appear in the list of available devices.
- Click on AirPods and then select Connect.
Step 4: Confirm the Connection
Once connected, you should see a confirmation message. Test the connection by playing audio:
- Open any media file or streaming service on your laptop.
- Ensure the sound is routed to your AirPods by checking the audio output settings.
- If needed, click on the Speaker icon in the taskbar and select AirPods.
Step 5: Troubleshooting Common Issues
If your AirPods fail to connect, try these fixes:
- Restart Bluetooth: Turn Bluetooth off and on again in Windows Settings.
- Re-pair AirPods: Remove AirPods from the Bluetooth list and repeat the pairing process.
- Update Drivers: Ensure your Bluetooth drivers are up to date via Device Manager.
- Check Battery: Low battery on AirPods may cause connection issues.
Step 6: Disconnecting or Removing AirPods
To disconnect or remove AirPods from your laptop:
- Go to Bluetooth & other devices in Settings.
- Find your AirPods in the list and click on them.
- Select Remove device to unpair them.

Step-by-Step Guide to Connect AirPods to MacBook
Step 1: Ensure Bluetooth is Enabled on Your MacBook
Before connecting your AirPods, make sure Bluetooth is turned on. Follow these steps:
- Click the Apple logo in the top-left corner of your screen.
- Select System Preferences > Bluetooth.
- Toggle the Bluetooth switch to On if it isn’t already enabled.
Step 2: Put Your AirPods in Pairing Mode
If your AirPods are new or haven’t been paired before, follow these steps:
- Open the AirPods case lid (keep the AirPods inside).
- Press and hold the setup button on the back of the case until the status light flashes white.
If your AirPods are already paired with an Apple device signed in to the same iCloud account, they may connect automatically.
Step 3: Select Your AirPods from the Bluetooth Menu
Once your AirPods are in pairing mode:
- Go back to System Preferences > Bluetooth on your MacBook.
- Look for your AirPods in the list of available devices (e.g., “AirPods Pro” or “AirPods (3rd Gen)”).
- Click Connect next to your AirPods.
Step 4: Confirm the Connection
After selecting your AirPods:
- Wait a few seconds for the status to change to Connected.
- Close the Bluetooth settings window once the connection is established.
Your AirPods should now be ready to use with your MacBook.
Troubleshooting Tips
- AirPods Not Appearing? Ensure they are in pairing mode and within range of your MacBook.
- Connection Issues? Restart Bluetooth on your MacBook or reset your AirPods by holding the setup button for 15 seconds.
- Audio Not Playing? Check the sound output settings by clicking the volume icon in the menu bar and selecting your AirPods.
Switching Between Devices
If you use your AirPods with multiple Apple devices:
- Ensure all devices are signed in to the same iCloud account.
- Select your AirPods from the Bluetooth menu on the device you want to switch to.

Troubleshooting Common Connection Issues
Connecting AirPods to a laptop is usually straightforward, but sometimes issues arise. Below are common problems and their solutions to ensure a seamless connection.
AirPods Not Showing Up in Bluetooth Devices
If your AirPods don’t appear in the list of available Bluetooth devices, try the following:
- Reset Bluetooth: Turn Bluetooth off and on again on your laptop.
- Check AirPods Battery: Ensure your AirPods are charged and in pairing mode (open the case lid and press the button on the back).
- Restart Your Laptop: Sometimes, a simple reboot resolves connectivity issues.
AirPods Connected but No Sound
If your AirPods are connected but there’s no audio, follow these steps:
- Check Audio Output: Ensure your laptop’s audio output is set to AirPods (right-click the speaker icon in the taskbar and select AirPods).
- Reconnect AirPods: Disconnect and reconnect them via Bluetooth settings.
- Update Audio Drivers: Outdated drivers may cause issues—update them via Device Manager.
Intermittent Connection or Frequent Dropouts
If the connection is unstable, try these fixes:
- Reduce Interference: Keep your laptop and AirPods away from other wireless devices.
- Reset AirPods: Hold the button on the case for 15 seconds until the LED flashes amber, then white.
- Check Bluetooth Range: Stay within 30 feet of your laptop for a stable connection.
AirPods Won’t Charge or Pair
If your AirPods won’t charge or enter pairing mode:
- Clean Charging Contacts: Dirt or debris may prevent charging—gently clean the case and AirPods.
- Use a Different Cable: Test with another Lightning cable or charging pad.
- Reset AirPods: As mentioned above, resetting may resolve pairing issues.
Laptop Doesn’t Support Bluetooth
If your laptop lacks built-in Bluetooth, consider these options:
- Use a Bluetooth Adapter: Purchase a USB Bluetooth dongle for wireless connectivity.
- Wired Connection: Some AirPods models support wired connections via a Lightning-to-3.5mm adapter.
If problems persist, contact Apple Support or your laptop manufacturer for further assistance.
Conclusion
Connecting your AirPods to a laptop is a straightforward process, whether you’re using a Windows PC or a Mac. By following the steps outlined in this guide, you can enjoy seamless wireless audio for work, entertainment, or calls. Remember that compatibility, Bluetooth settings, and proper pairing procedures are key to a successful connection. If you encounter issues, troubleshooting steps like resetting your AirPods or updating drivers can often resolve them.
Final Thoughts
Wireless earbuds like AirPods offer convenience and high-quality sound, making them a great companion for your laptop. Once connected, you can experience hands-free productivity and immersive audio without the hassle of wires. With a little patience and the right settings, your AirPods will be ready to use in no time.
Additional Tips
To enhance your experience with AirPods and your laptop, consider these extra tips:
1. Optimize Battery Life
To prolong your AirPods’ battery, turn off automatic ear detection in the Bluetooth settings (on Mac) or the AirPods companion app (if available on Windows). Also, store them in the charging case when not in use.
2. Use a Bluetooth Adapter for Older Laptops
If your laptop doesn’t support Bluetooth or has connectivity issues, a USB Bluetooth adapter can provide a reliable wireless connection.
3. Customize Sound Settings
Adjust your laptop’s sound settings to optimize audio quality. On Windows, use the “Enhancements” tab in Sound Settings, and on Mac, explore the “Sound” preferences in System Settings.
4. Keep Firmware Updated
Apple periodically releases firmware updates for AirPods. Ensure they’re updated by connecting them to an iPhone or iPad, as updates aren’t directly available via laptops.
5. Use AirPods for Calls
If your AirPods have a microphone, set them as the default input and output device in your laptop’s sound settings for clear voice calls.
6. Troubleshoot Interference
Bluetooth signals can be affected by nearby devices. If you experience audio drops, move away from Wi-Fi routers, microwaves, or other wireless devices.
By applying these tips, you can maximize the performance and convenience of your AirPods when connected to your laptop.